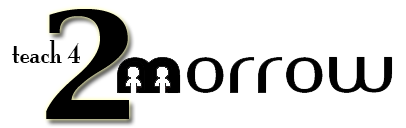|
| 2016 O'Neill Elementary Nebraska Fair |
In the fall I heard about a Roger Wagner product called the Hyperduino from Kelly Croy's Wired Educator podcast. The concept is a combination of a Hyperstudio's multimedia creation software and an Arduino board. With a "Makerspace" feel, this kit allows students to explore principles of STEM with still incorporating physical creation, construction, and design. I immediately knew that Drew would love to incorporate circuits, LEDs, and sensors into whatever physical representation of his Nebraska history project he decided to build. We ordered a kit and eagerly waited for the time of the year that the 4th grade classes began their research.
Drew decided that his topic would be the thing about Nebraska that he loves the most--- Nebraska football-- and quickly got his topic approved by his teachers. The students completed their research questions, fact-finding, and report writing all at school, but parents were encouraged to help students with some sort of display to accompany their project for the Nebraska Fair. This is where the Hyperduino came into play.
The physical model could literally be anything-- the kit actually comes with a small cardboard volcano model and another example video features a solar system model board. (For more ideas, visit the HyperStudio and HyperDuino Central Facebook group.) We decided that a replica of Tom Osborne Field at Memorial Stadium would give us opportunity to connect LEDs and sensors to trigger different multimedia videos that Drew would create to enhance his project. We used a bulletin board, but any kind of cardboard, foam, or display board would work just as well. We knew that we would need to plan and decide:
- - number of videos that would be activated by his project
- - what the triggers would be for each
- - how the LED lights would interact with the videos (when in the videos and where on the board)
- - how far apart the Hyperduino connections would stretch to allow us to connect everything to the Hyperduino
Drew and I worked through the example volcano project with little difficulty. We quickly discovered that we didn't even need to learn Hyperstudio to link the media-- that it all could now be done with a free Chrome web app in the Chrome browser. He decided to create 5 videos of his own and use one on the history of Husker football that he found on YouTube. The media that you connect to the Hyperduino can be any YouTube video or website URL which really opens your options for media creation. Drew made three videos with the Explain Everything app and filmed his live tour of Memorial Stadium with the built-in camera and edited in the iMovie app. All videos were uploaded to my YouTube channel and I added them to a playlist, simply for ease of finding later on.
Next we built the physical model of the football field. At the predetermined places Drew and his dad poked holes for the Hyperduino cables and attached LED lights and sensors to them. The Hyperduino is fairly small and can be awkward to access once everything is hooked up, so I used Post-it notes to label each connection with the corresponding number code from the Hyperduino. This made the programming for the Chrome app much more efficient.
We also read about a motor that comes with the kit that you can program to turn. Drew's dad helped him rig up a small hackysack-type football that would spin once we programmed a sensor to do so.
The final, and most important step, was to create the "Playlist" in the HyperDuino for Chrome app that would run the project when launched. While we still are not experts in this, this is how we did it:
1) Loaded the desired video in YouTube.
2) Clicked the + to add new media that is currently open in your browser.
3) Chose the timecode of the video that we wanted to play.
4) Clicked the blue drop-down arrow to set inputs and actions.
 This is an example of the sensor connected to the A0 port that is set to Analog mode and will respond from 0 to 255, which means that if the sensor's light is blocked, that it will trigger the playing of the video.
This is an example of the sensor connected to the A0 port that is set to Analog mode and will respond from 0 to 255, which means that if the sensor's light is blocked, that it will trigger the playing of the video.In this second "line of code" the same video is used, but port 9 is set to Output -- High when arriving at timecode 00:13 (light turns ON) and Output -- Low when leaving timecode 00:35 (light turns off).
You can view our final Hyperduino for Chrome Playlist here.
Through trial and error we continued to program the Hyperduino app to interact with our media. The spirit of experimentation is so crucial here. We definitely had more failures along the way than successes, but now feel equipped to build a Hyperduino experience next time that is much improved from our first project. We did figure out how to start a video with a sensor and then make an LED light up at key moments in a video. We got the football to spin (although it did begin to be less dependable after hours of demonstrating to audiences) and added some final labels to the physical project board, just to make the demonstration more self-explanatory. You can view Drew's final project with Hyperduino interactions here:
The Nebraska Fair at O'Neill Elementary was a resounding success and Drew's project was well received by all who visited it. For me personally, it was a great time to experience something as a learner myself, and I cannot wait to pass along the knowledge I gained to the next person who would like to try a similar project. And even more importantly, it was great to learn something new with my 4th grade son.